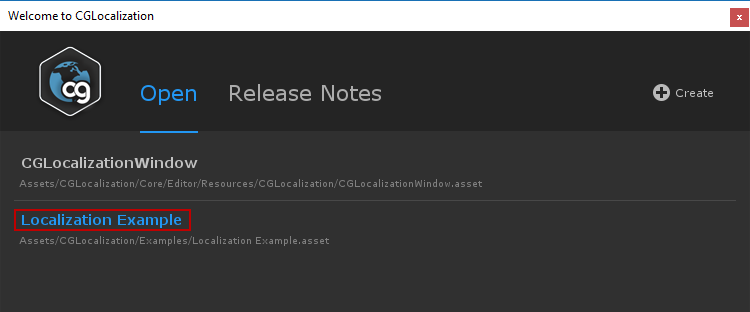CGLocalization User Manual (1.1)
Click here to access the new site in construction for documentation
CGLocalization is a simple and robust localization system for localizing your project in an easy way. It ships with an intuitive editor window to aid you in the creation of the languages that your project is going to support.
Last Edit Date: 2020-01-31CONTENTS
How to open the Editor Window
To open the editor window go to Window > CGLocalization > Editor

The CGLocalization window opened with the asset used in its translation
How it works?
- LocalizationAsset: stores the languages.
- LocalizationSettings: stores the LocalizationAsset used to localize your project and other settings. Only one instance per project is required.
Localization Settings
When the CGLocalization package is imported to your project, a LocalizationSettings asset is included in the Assets/CGLocalization/Resources/CGLocalization folder. That settings asset is available in the Localization Settings window:
Localization Asset
Test Language
Remember Current Language
Creating a Localization Asset
- Open the CGLocalization window. If you have selected a Localization asset in the Project View it will be opened, otherwise a message in the CGLocalization Editor window prompts you to click the Create button. Click the button and a dialog box prompts you for the name and location of the Localization asset being created. See next figure:
- Select the Assets > Create > Localization menu item in the toolbar.
-
Open the Welcome window (Window > CGLocalization > Welcome Screen) and click the Create
button.

The Create new Localization asset button in the Welcome window
Languages
Adding Languages
CGLocalization allow you to add all ISO 639-1 languages. The locales with their code and regional
identifiers are listed in the Assets/CGLocalization/Resources/CGLocalization/Locales.txt
To add a language, click the Add Language button in the top-left corner and click the language you want to
add.
Custom Languages
- Add the locale with the code and regional identifier at the end of the Assets/CGLocalization/Resources/CGLocalization/Locales.txt file. (Please read the documentation at the top of the file to use the correct format and avoid errors)
- Type your language name in the search text field of the Add Language window. If the typed name is not found, an Add Custom button appears. See next figure: NOTE: If you add a custom language in this way, it will not have a locale code. So that, if you want to use this language at runtime, you have to change the language using only the name.
Languages Window
- The check mark indicates the selected/editing language
- Drag button for reorder the languages
- Name (The Default Language is bold and italic)
- Locale
- Options button
Language Options
Set as Default
Sort Keys by Name
Export String Values
Export all keys of String type into a file.
NOTE: Select your preferred file format in the Import/Export File Type dropdown in the Settings menu. The supported formats are XML and TXT.

The Import/Export file type option
NOTE: The generated .txt file has the key_name=key_value format
Import String Values
Initial Language
These are the steps used to load the initial language:
- If you have checked the Remember Current Language in the Localization Settings window, the tool check if exist a saved language name and that one is used. If the option is not checked, nor a language name was saved, the process continue.
- If any language name is an exact match of the Application.systemLanguage , then that one is used.
- If no exact match found, then the first variant is used. (For this case is recommended to reorder your languages in the Languages Window)
- If the exact match nor a variant is found, then the Default Language is used.
Keys
Adding keys
Removing Keys
Reordering Keys
To reorder the keys just click the left reorder button and drag the key up or down. Note that while you are searching a key by name or type, reordering is not supported.Editing Keys in a Separated Window
Generate a Script of Constants
Window Properties
Namespace
Generate Constants by
Generate a Class per Type
// 'Generated by Id' and 'Generate a Class per Type' checked
public class LocalizationConsts
{
public class String
{
public const int NewKey177 = 177;
}
public class Audio
{
public const int NewKey178 = 178;
}
public class Texture
{
public const int NewKey179 = 179;
}
public class Sprite
{
public const int NewKey180 = 180;
}
public class Prefab
{
public const int NewKey181 = 181;
}
}
// 'Generated by Id' and 'Generate a Class per Type' unchecked
public class LocalizationConsts
{
public const int NewKey177 = 177;
public const int NewKey178 = 178;
public const int NewKey179 = 179;
public const int NewKey180 = 180;
public const int NewKey181 = 181;
}
NOTES:
- Do not start key names with numbers because you will get an 'Unexpected symbol' compilation error.
- All the characters in the name of a key that are not letters or numbers are converted to a _ character.
-
A name of a key cannot be the same of the key type.
For example, a key of Sprite type cannot have the name 'Sprite' because this result in a compile time error: 'Member names cannot be the same as their enclosing type'.
Usage of the Constants
Now, instead of get the value of a key using a name or an identifier like in the next code:
void Start()
{
string value = Localization.GetString("NewKey177");
Debug.Log(value);
}
void Start()
{
string value = Localization.GetString(LocalizationConsts.NewKey177);
Debug.Log(value);
}
The SelectKeyDropdown Attribute
Let's see next example script:
using UnityEngine;
using CGLocalization;
public class Test : MonoBehaviour
{
// select a key by id and must be a String key
[SelectKeyDropdown, SelectKeyType(KeyType.String)]
public int keyId;
// select a key by name, can be any key type
[SelectKeyDropdown]
public string keyName;
// select a key by id and must be an Audio key
[SelectKeyDropdown, SelectKeyType(KeyType.Audio)]
public int audioKey;
// the attribute is only used with integers and strings
[SelectKeyDropdown]
public float key;
}
This is the example script is attached to a GameObject in the Inspector:
To select a key just click a dropdown. If the variable also have the SelectKeyType attribute the available keys are limited to the specified type. See the next figure:
Localized Behaviours
Localized behaviours are used to change a value in a component based on a key assigned in the Inspector.
How to Add a Localized Behaviour
To add Localized Behaviours to your GameObjects go to Components > Scripts > CGLocalization
After you had added a localized behaviour to your game object a small blue world icon is shown at the right of the name of the game object in the Hierarchy view.

The blue world icon means that the Text gameobject contains a LocalizedBehaviour
The next step is to pick up a key name in the LocalizedBehaviour inspector. In this case we added a LocalizedUIText component, so that we have to pick a key of String type.
Note: Use / characters in key names to group keys and keep a clean popup when picking up a key.
Creating a new Localized Behaviour
To create a new localized behaviour you must to extend your class from the Localized Behavior class.
Let's create a localized font script for a text component.
Create a new script and name it LocalizedFont.cs. Copy and paste the next code and read the comments:
using UnityEngine;
using UnityEngine.UI;
using CGLocalization;
[SelectKeyType(KeyType.Object)] // Limit the dropdown menu to pick up only a key with an Object type
[RequireComponent(typeof(Text)] // Require the Text component
public class LocalizedFont : LocalizedBehaviour
{
Text m_text;
// The AssignObject method is invoked every time the current language is changed in play mode
// and every time a value is changed in the default language in the CGLocalization editor window.
// If you need to assign strings values override the AssignString(string) method.
protected override void AssignObject(Object obj)
{
if (!m_text)
m_text = GetComponent<Text>();
m_text.font = obj as Font; // assign the obj as a font
}
}
Now to add the font key follow the next steps:
- Import three font files to your project.
- Go to Window > CGLocalization > Welcome Screen and click the Localization Example localization asset to open it.
- Click the Add Object Key button in the toolbar to add the Object key and name it Font.
- Now click the Edit in Window button to add a font per language easily.
- Add the fonts like in the next image:
It's time to assign our created LocalizeFont script to a GameObject with a Text component attached to change the font based on the current language.
Open up the Localized Behaviours scene located at Assets/CGLocalization/Examples/Scenes/Localized Behaviours.unity and select the Text GameObject of the Button - Play in the Hierarchy. See next image:
Now add the LocalizeFont script and select the Font key. The Inspector looks like this next image:
Now hit Play!!! Change the language using the three button (English, Español and Français) in the middle of the Game View and observe how the font in the Play text is changed
Change the Current Language at Runtime
To access or change the current language at runtime, assign a name or locale in one of the next properties:
Localization.Instance.currentLanguageName
Localization.Instance.currentLanguageLocale
Example:
// change the language to Spanish by name
Localization.Instance.currentLanguageName = "Spanish";
// change the language to Spanish by locale
Localization.Instance.currentLanguageLocale = "es";
// change the language to Spanish (United States) by locale and region
Localization.Instance.currentLanguageLocale = "es_US"; // en-US is also allowed
Assigning Variants
If you assign a language name or locale that is not included in your localization asset, the tool will use the first variant that match the name. (For this case is recommended to reorder your languages in the Languages Window)
Let's assume that we have the next languages in our localization asset:
- English
- English (United States)
- French (Haiti)
- French
Localization.Instance.currentLanguageName = "English (Canada)"; // assigns 'English'
Localization.Instance.currentLanguageName = "French (France)"; // assigns 'French (Haiti)'
Localization.Instance.currentLanguageName = "Spanish"; // do not change the language
Get Values at Runtime
Values can be obtained using the name or the identifier of a key.
string stringValue = Localization.Instance.GetString("StringKeyName");
AudioClip audioValue = Localization.Instance.GetAudio("AudioKeyName");
Sprite spriteValue = Localization.Instance.GetSprite("SpriteKeyName");
Texture textureValue = Localization.Instance.GetTexture("TextureKeyName");
GameObject prefabValue = Localization.Instance.GetPrefab("PrefabKeyName");
Object objectValue = Localization.Instance.GetObject(125);
TIP: The above methods internally call helper methods to validate that a key is not null and has the correct type. If you know the type of a key beforehand, you can invoke the GetKey() method instead, check that the key is not null, and use the value (key.stringValue or key.objectValue). This is the way the localized behaviours works.
Check if a given Language is Supported
bool IsSupported(SystemLanguage language)
bool IsSupported(string languageName)
bool IsSupportedLocale(string locale)
NOTE: The above methods do an exact match searching.